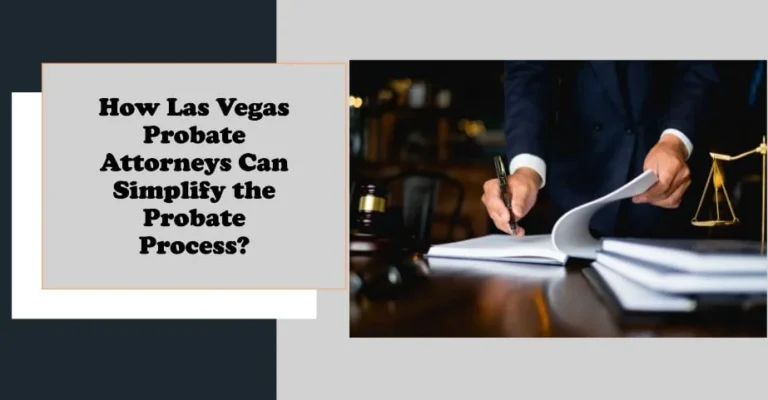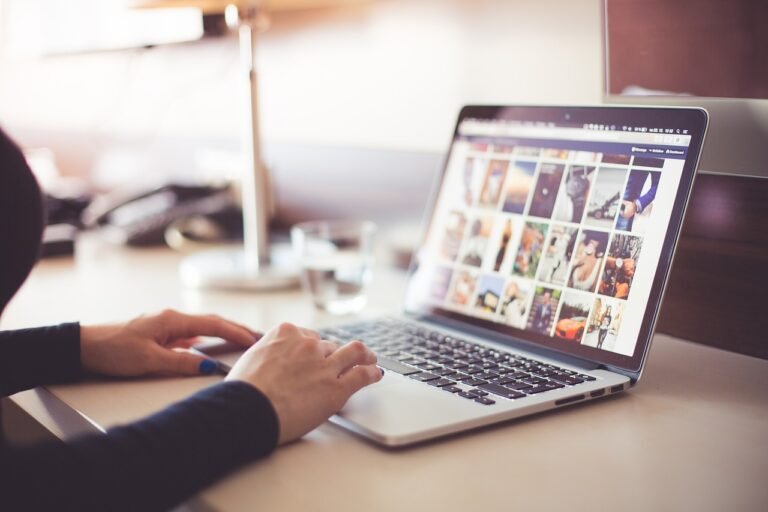Techgues Com How to Download WiFi?
In today’s digital age, having a stable and fast WiFi connection is essential for both personal and professional activities. From streaming documentaries and attending virtual meetings to online gaming and browsing the web, WiFi has become a cornerstone of modern connectivity. However, the concept of “downloading WiFi” can be confusing, as WiFi is not something that can be downloaded but rather a service provided by hardware and network infrastructure. This article by Techgues will clarify what is meant by “downloading WiFi,” how to set up WiFi on various devices, and the steps to ensure a secure and robust connection.
Techgues Com How to Download WiFi?
Understanding WiFi
WiFi, short for Wireless Fidelity, enables electronic devices to connect to the internet or communicate wirelessly within a specified area. WiFi works through a wireless router, which receives internet data from your Internet Service Provider (ISP) and transmits it via radio waves to devices within range.
Setting Up WiFi
Setting up WiFi involves configuring a wireless router and connecting your devices to the network. Here’s a step-by-step guide:
Step 1: Choosing the Right Equipment
- Wireless Router: Choose a router that matches your internet speed and coverage needs. Modern routers come with various features such as dual-band support, multiple antennas, and advanced security protocols.
- Modem: If your ISP does not provide a combined modem-router unit, you will need a separate modem to connect to your router.
Step 2: Connecting the Hardware
- Connect the Modem: Plug the modem into a power source and connect it to your ISP’s outlet (usually a coaxial cable or telephone line).
- Connect the Router: Plug the router into a power source.Connect the modem to the router’s WAN (Wide Area Network) port using an Ethernet cable.
Step 3: Configuring the Router
- Access the Router’s Settings: Use a computer or mobile device connected to the router via Ethernet cable or default WiFi network. Open a web browser and enter the router’s IP address (usually found in the user manual or on the router itself).
- Login: Enter the default login credentials (usually “admin” for both username and password). Change these credentials to enhance security.
- Set Up WiFi: Navigate to the wireless settings section. Here, you can set the SSID (network name) and password. Enable WPA3 encryption for optimal security.
Step 4: Connecting Devices
- Find the Network: On your device, go to the WiFi settings and scan for available networks.
- Connect: Select your network’s SSID and enter the password you set during the configuration.
- Verify Connection: Once connected, open a web browser to check if the internet is working properly.
Downloading WiFi on Different Devices
While “downloading WiFi” is not technically accurate, connecting various devices to WiFi is crucial for internet access. Here’s how you can download wifi on different devices:
Smartphones and Tablets
- Android Devices:
- Open the Settings app.
- Go to “Network & Internet” or “Connections.”
- Select “WiFi.”
- Find your network SSID, enter the password, and connect.
- iOS Devices:
- Open the Settings app.
- Tap on “WiFi.”
- Find your network SSID, enter the password, and connect.
Computers and Laptops
- Windows:
- Click the WiFi icon in the taskbar..
- Select your network SSID, enter the password, and connect.
- Mac:
- Click the WiFi icon in the device menu bar.
- Select your network SSID, enter the password, and connect.
Smart TVs and Gaming Consoles
- Smart TVs:
- Access the settings menu.
- Navigate to network settings.
- Select WiFi, find your SSID, enter the password, and connect.
- Gaming Consoles (e.g., PlayStation, Xbox):
- Access network settings in the console’s menu.
- Select WiFi, find your SSID, enter the password, and connect.
Also, explore
How to Create an AI Image Bing App by Techgues?
Troubleshooting WiFi Connection Issues
Despite the straightforward setup process, you might encounter issues with your WiFi connection. Here are some common and specific problems and their solutions:
- Weak Signal:
- Solution: Place the router in a central location, away from obstructions and electronic devices that could interfere with the signal. Consider using WiFi extenders or mesh systems for larger areas.
- Slow Internet Speed:
- Solution: Check for bandwidth-heavy applications running on your network. Make sure your router firmware is currently up to date. If the issue continues, reach out to your ISP.
- Unable to Connect:
- Solution: Double-check the SSID and password. Restart your router and device. If the issue continues, reset your router to factory settings and reconfigure it.
- Intermittent Connection:
- Solution: Update your device’s network drivers. Ensure there are no physical obstructions between your router and device. If necessary, switch to a less congested WiFi channel in the router settings.
Securing Your WiFi Network
Security is paramount when setting up a WiFi network. Here are some tips to ensure your network is protected:
- Change Default Credentials: Immediately change the default username and password for your router’s admin panel.
- Enable Encryption: Use WPA3 encryption to secure your WiFi connection.
- Hide SSID: Consider hiding your network SSID to make it less visible to outsiders.
- MAC Address Filtering: Allow only specific devices to connect to your network by enabling MAC address filtering.
- Regular Updates: Ensure your router’s firmware is kept up to date to safeguard against vulnerabilities.
Verdict On Techgues Com How to Download WiFi?
While the phrase “downloading WiFi” is a misnomer, understanding how to set up and connect to a WiFi network is essential in today’s connected world. By following the steps outlined in this Techgues guide, you can ensure a smooth and secure WiFi experience across all your devices. From selecting the right equipment and configuring your router to troubleshooting common issues and securing your network, these tips will help you make the most of your wireless internet connection. For more detailed guides and tech updates, keep visiting Techgues.