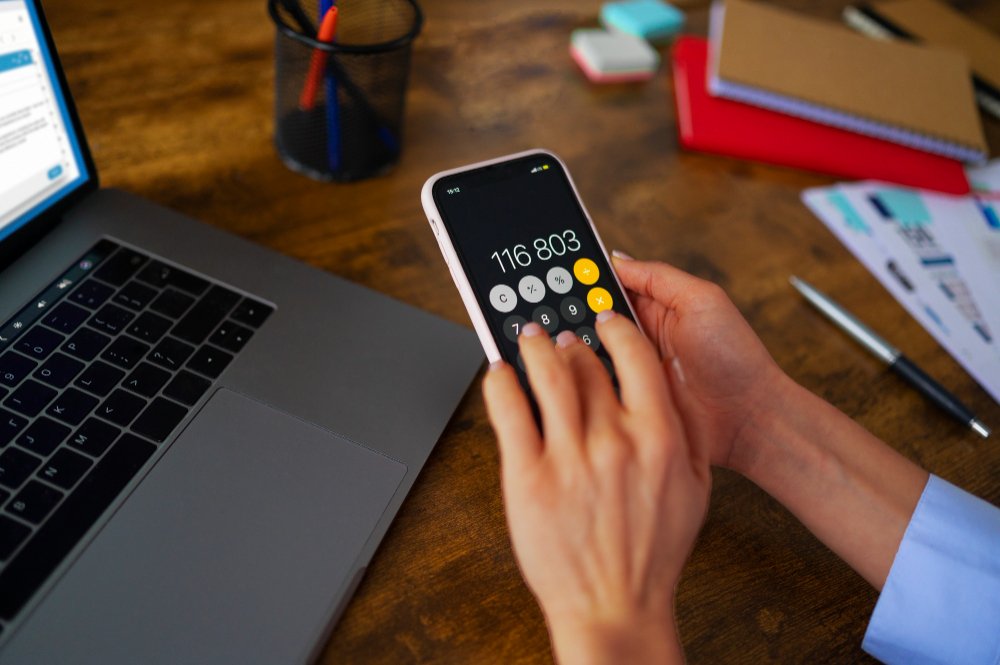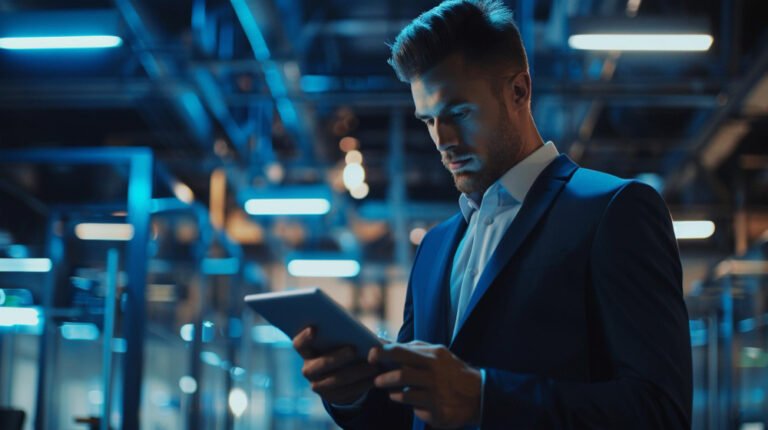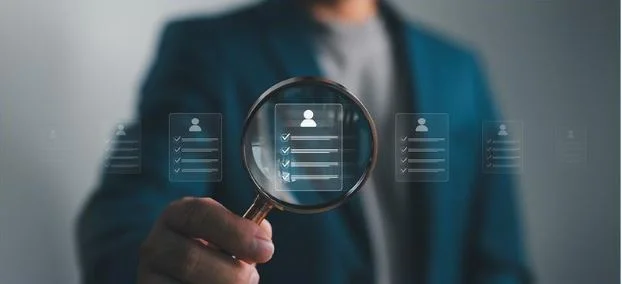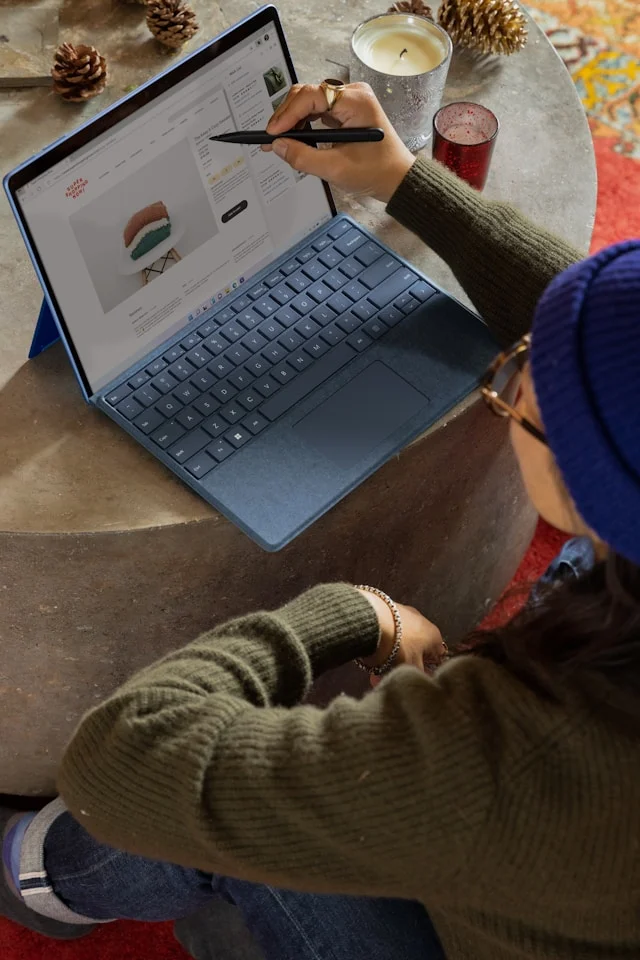How To Set Lock Screen Time Password Android Mobile 2024?
In an era where smartphones are a repository of personal information, setting up a lock screen password is crucial for safeguarding your data. As of 2024, android offers several advanced options for securing your device, including the ability to set a time-based lock screen password. This article provides a comprehensive guide on how to set lock screen time password android mobile 2024.
How To Set Lock Screen Time Password Android Mobile 2024: Complete Process
Understanding Lock Screen Security
Before diving into the setup process, it’s essential to understand the types of lock screen security available on Android devices. These include:
- PIN: A numeric code that you enter to unlock your device.
- Password: An alphanumeric code for enhanced security.
- Pattern: A pattern drawn on a grid of dots.
- Fingerprint: A biometric method that uses your fingerprint.
- Face Recognition: A biometric technique that identifies individuals based on their facial features.
- Time-Based Lock: A feature that locks your device based on the time of day or after a specified duration.
Among these, a time-based lock screen password is a unique feature that automatically locks your device at specific times or after a designated period.
Setting Up a Time-Based Lock Screen Password
As of 2024, setting up a time-based lock screen password involves using third-party applications, as this feature is not natively available in Android’s default settings. Here’s a step-by-step guide to get it set up:
Step 1: Choose a Third-Party App
Several apps on the Google Play Store offer time-based lock screen functionality. Popular choices include:
- Time Lock: Allows you to set up a lock screen password based on time intervals.
- App Lock: Provides features for locking apps and can be configured for time-based locking.
- Lockdown Pro: Offers various locking options, including time-based.
For this guide, we’ll use Time Lock as an example. It is available for download on the Google Play Store.
Step 2: Install and Launch the App
- Download and Install: Open the Google Play Store, search for “Time Lock,” and install the app.
- Launch the App: Open the app once the installation is complete.
Step 3: Configure Time-Based Lock
- Set Up a Password: The first time you launch Time Lock, you will be prompted to set up a password. This password will be used to access the app and configure your time-based settings.
- Set Time Restrictions:
- Open Time Lock Settings: Navigate to the settings or configuration section within the app.
- Choose Time Intervals: Specify the times during which you want your device to be locked. For example, you might want to lock your device from 10 PM to 6 AM.
- Set Lock Durations: Define how long the device should stay locked after the specified time. You can also set up exceptions for certain times or days.
- Enable Time Lock: After configuring your time intervals and lock durations, enable the time-based lock feature. The app will ask for permissions to manage your device’s lock screen settings.
Step 4: Verify Functionality
- Test the Lock Screen: To ensure everything is set up correctly, test the lock screen by setting your device to a time within your specified lock period. Check if the device locks automatically as configured.
- Adjust Settings if Needed: If the lock screen does not function as expected, revisit the app’s settings and adjust the time intervals or permissions as necessary.
Additional Tips for Secure Lock Screen By Techgues.com
While a time-based lock screen adds an extra layer of security, combining it with other security measures enhances protection:
- Use a Strong Password: Even with time-based locking, ensure your password is strong and not easily guessable.
- Enable Biometric Authentication: For added security, use fingerprint or facial recognition along with the time-based lock.
- Regularly Update Your Device: Keep your Android device updated to the latest software version to protect against security vulnerabilities.
- Backup Your Data: Regularly back up your data to prevent loss in case of device issues.
Troubleshooting Common Issues
If you encounter issues with your time-based lock screen, consider the following solutions:
- App Permissions: Ensure the Time Lock app has the necessary permissions to manage your device’s lock screen settings.
- App Conflicts: Some security apps may conflict with the Time Lock app. Check for conflicts and adjust settings or uninstall conflicting apps.
- Update the App: Ensure you are using the latest version of the Time Lock app, as updates may fix bugs and improve functionality.
- Device Reboot: Occasionally, restarting your device can resolve temporary issues with lock screen functionality.
Verdict On How To Set Lock Screen Time Password Android Mobile 2024
Setting up a lock screen time password on your Android mobile device adds an additional layer of security by locking your phone based on time intervals. By using third-party apps like Time Lock, you can customize when and how your device locks, enhancing your privacy and security. Remember to combine this with other security measures, such as strong passwords and biometric authentication, to ensure comprehensive protection for your personal data. Stay informed about app updates and Android security practices to keep your device secure in the ever-evolving digital landscape of 2024.