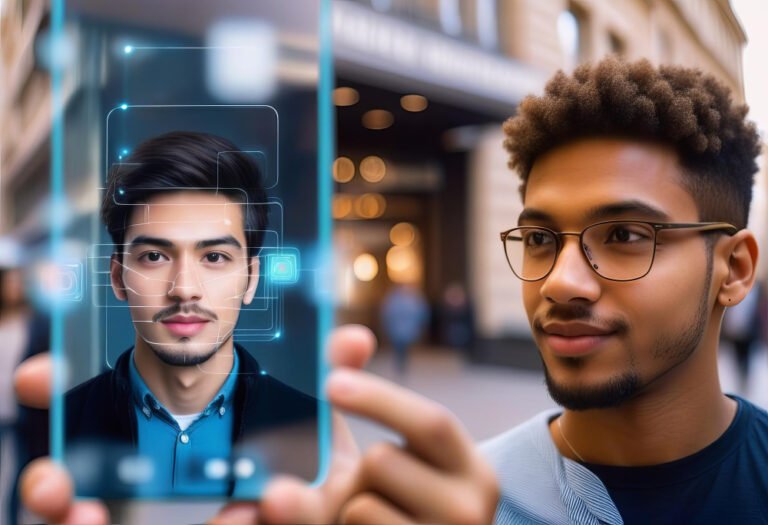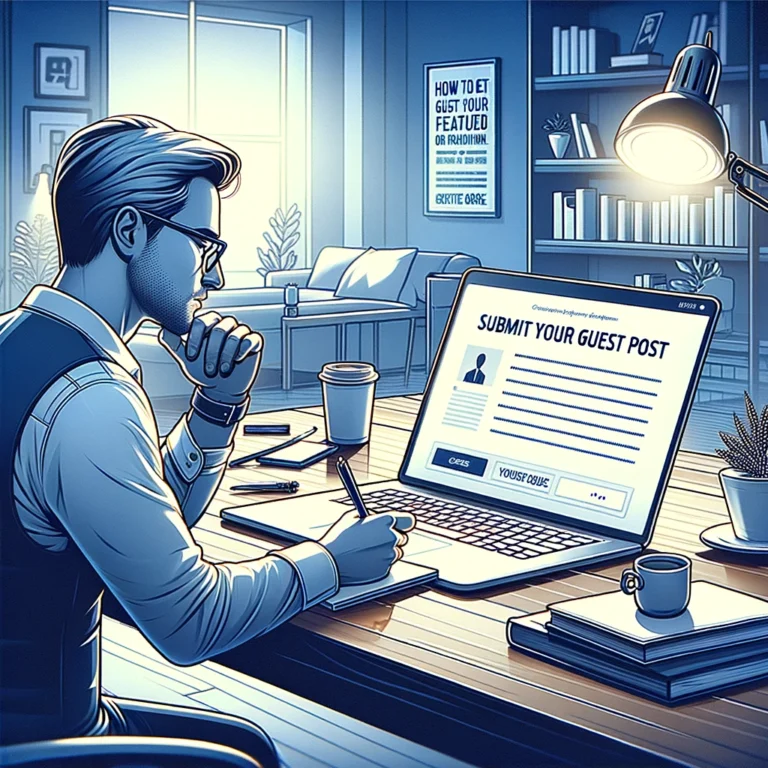Techgues.com Remove Emojis from Photos and Videos Tips
In the modern digital era, emojis have become a common way to convey emotions and add flair to our photos and videos. They bring a fun, expressive element to our media but can sometimes detract from the original content or may need to be removed for various reasons. Whether you’re preparing professional images, editing videos for a project, or simply tidying up personal media, understanding how to remove emojis effectively is essential. This comprehensive guide will delve into various methods and tools to help you remove emojis from both photos and videos.
Why Remove Emojis from Photos and Videos?
Before diving into the methods, it’s important to consider why you might want to remove emojis from your media:
- Professionalism: Emojis can sometimes undermine the professionalism of an image or video, particularly in business or academic contexts. A clean, emoji-free visual is often preferred for formal presentations, reports, or marketing materials.
- Restoring Original Content: If emojis were added accidentally or if you want to revert to the original, unembellished content, removing them is necessary.
- Quality Control: Emojis might obscure or interfere with important details in images or videos, affecting overall quality and clarity. Removing them can restore the focus and improve visual appeal.
- Personal Preference: Personal aesthetic choices or the desire for a simpler, cleaner look can drive the need to remove emojis from your media.
Techgues.com Remove Emojis from Photos and Videos Tips
Removing Emojis from Photos
1. Using Photo Editing Software
Photo editing software offers a range of tools to effectively remove unwanted elements, including emojis. Here’s how to use popular software:
- Adobe Photoshop:
- Open Image: Launch Adobe Photoshop and open the image containing the emoji.
- Select the Emoji: Use the Lasso Tool or Magic Wand Tool to create a selection around the emoji. The Lasso Tool allows for freehand selection, while the Magic Wand Tool selects based on color similarity.
- Remove Emoji: Use the Content-Aware Fill feature (found under Edit > Fill > Content-Aware) to automatically fill the selected area with surrounding pixels. This tool intelligently blends the selected area with the background.
- Refine Edits: Utilize the Healing Brush Tool to blend any imperfections and ensure the edited area seamlessly matches the rest of the image.
- Save: Save your edited image in the desired format (JPEG, PNG, etc.).
- GIMP:
- Open Image: Start GIMP and open your image.
- Select Emoji: Use the Free Select Tool (Lasso Tool) to outline the emoji. You can also use the Foreground Select Tool to refine the selection.
- Remove Emoji: Use the Clone Tool or Healing Tool to cover the emoji. The Clone Tool copies pixels from one part of the image and applies them to the selected area, while the Healing Tool blends the area with the surrounding pixels.
- Fine-Tune: Adjust colors and textures with the Smudge Tool or by applying filters to match the edited area with the rest of the image.
- Export: Save your edited image using the Export function.
- Online Editors:
- Upload Image: Use online editors like Pixlr or Fotor. These tools are user-friendly and accessible through your web browser.
- Select Emoji: Utilize tools available in these editors to select and remove the emoji. Options like the Clone Stamp or Healing Brush can be used.
- Edit and Save: Make necessary adjustments to the image and save the edited version to your device.
2. Using Mobile Apps
For those who prefer mobile solutions, several apps can help with emoji removal:
- Snapseed:
- Open App: Launch Snapseed and load the image you want to edit.
- Select Healing Tool: Navigate to the Healing Tool, which allows you to remove unwanted elements by brushing over them.
- Remove Emoji: Brush over the emoji to blend it with the surrounding area. The app will automatically fill in the area.
- Save Image: Save the edited photo to your gallery or share it directly from the app.
- TouchRetouch:
- Open App: Open TouchRetouch and load your image.
- Select Object Removal: Use the Object Removal tool to highlight the emoji.
- Remove Emoji: The app will automatically remove the emoji and attempt to fill in the area with surrounding pixels.
- Export: Save the cleaned image to your device.
Removing Emojis from Videos
Removing emojis from videos involves more complexity due to the dynamic nature of moving images. Here’s how to approach it:
1. Using Video Editing Software
Video editing software provides powerful tools for precise control over video content:
- Adobe Premiere Pro:
- Import Video: Open Adobe Premiere Pro and import the video file.
- Add Video Track: Place the video on the timeline and create an adjustment layer or duplicate the video track for editing.
- Use Masking: Apply the masking tool to cover the emoji. You can use the Clone Stamp or Content-Aware Fill tools to blend the masked area with the surrounding video.
- Apply Effects: Use effects such as Gaussian Blur or color correction to smooth out the edited area and integrate it with the rest of the video.
- Export Video: Export the final edited video in your desired format.
- Final Cut Pro:
- Open Final Cut Pro: Import your video and add it to the timeline.
- Apply Masking: Use the masking tool to cover the emoji. Adjust the mask to ensure it fits the area correctly.
- Refine Edits: Use color correction and blending tools to integrate the mask smoothly with the video background.
- Export: Save the finished video in your desired format.
- DaVinci Resolve:
- Open Software: Start DaVinci Resolve and import your video file.
- Add Color Correction: Apply color correction or use the Patch Tool to cover the emoji. You can also use cloning techniques to blend the area.
- Use Tools: Utilize tools like the Clone Tool or Healing Tool to remove and cover the emoji.
- Render Video: Render the final version of the video.
2. Using Mobile Video Editing Apps
For mobile users, there are several apps that facilitate emoji removal in videos:
- Kinemaster (Android/iOS):
- Open App: Start Kinemaster and load your video.
- Add Layer: Add a layer on top of the video to cover the emoji. You can use the color or blur effect for this purpose.
- Use Blending Tools: Adjust the layer to blend seamlessly with the surrounding video content.
- Save Video: Save the final edited video.
Additional Tips for Successful Emoji Removal By Techgues.com
- Patience and Precision: Removing emojis, especially from complex backgrounds, requires patience and precision. Take your time to ensure the edited area looks natural.
- Backup Originals: Always keep a backup of the original media files before starting the editing process. This enables you to return to the original version if necessary.
- Practice: Experiment with different tools and techniques to find what works best for your specific needs. Different methods may yield different results depending on the media and the complexity of the edit.
Conclusion
Removing emojis from photos and videos can greatly enhance the clarity and professionalism of your media. Whether using advanced software like Adobe Photoshop and Premiere Pro or mobile apps like Snapseed and Kinemaster, various tools are available to help you achieve the desired outcome. By following the methods outlined in this guide, you can effectively remove emojis and restore the original quality of your media content.
Mastering the art of emoji removal not only improves the visual appeal of your photos and videos but also gives you greater control over your digital media. With these techniques, you can ensure that your media is presented in the best possible light, whether for personal, professional, or creative purposes.